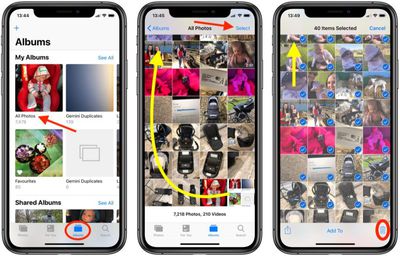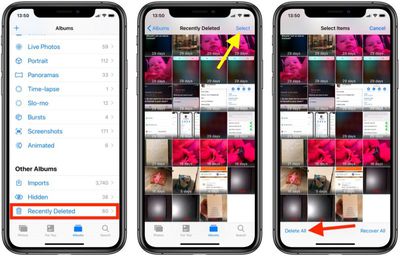![]() The photos and videos you take using your iPhone can quickly eat up storage. If your device is close to full capacity because of all that media, one solution is to start afresh and delete all the photos on your iPhone. The following steps show you how.
The photos and videos you take using your iPhone can quickly eat up storage. If your device is close to full capacity because of all that media, one solution is to start afresh and delete all the photos on your iPhone. The following steps show you how.
Before you wipe all the photos from your iPhone, make sure you've backed any up that you want to keep. iCloud will only let you restore all your deleted photos at once, but you can take a more selective approach by using a third-party solution like Google Photos or Dropbox on Mac or PC.
Deleting your photos with iCloud Photo Library enabled will delete your photos from ALL devices, which is something to be aware of.
How to Delete All Photos on iPhone and iPad
- Launch the Photos app on your iPhone or iPad.
- Tap the Albums tab at the bottom of the screen.
- Tap All Photos and scroll down to the bottom so you can see your most recent photos and videos.

- Tap Select in the top-right corner.
- Tap the most recent photo at the bottom of the screen.
- Now, place your finger on the next photo in the list, then drag your finger along the row and up towards the farthest corner of the screen so that the other photos are included in the selection (indicated by a blue tick).
- Keep your finger in contact with the screen as it continues to scroll upwards, until all the photos are selected.
- Tap the trashcan icon in the bottom-right corner to delete them.
- Next, tap Albums in the top-left corner to return to the main Albums menu.

- Scroll down to the bottom and tap Recently Deleted.
- Tap Select in the top-right corner.
- Tap Delete All.
- Tap Delete [number of] items to confirm you want to remove the photos from your device completely.
If you have iCloud Photo Library enabled on your iOS devices as well as your Mac, deleting all photos from all of your devices is a cinch – click here to learn how it's done.